win10神州网信版怎样设置允许远程连接
一般情况下载这个系统版本里面是默认不开启远程连接的,如果你想要开启的话方法也有一些复杂,可以参考下面的步骤来一点点操作,打开以后就可以更方便地进行办公了。
win10神州网信版怎样设置允许远程连接1、按下win+R,然后输入“gpedit.msc”组策略
2、进入计算机配置→管理模板→Windows组件→远程桌面服务→远程桌面会话主机→连接→允许用户通过使用远程桌面服务进行远程连接,
将其设置为"未配置”,然后单击"确定”。
3、计算机配置→管理模板→Windows组件→远程桌面服务→远程桌面会话主机→安全→远程(RDP)连接要求使用指定的安全层,
将其设置为“已启用”,安全层选择"RDP”,然后单击"确定"。
4、计算机配置→管理模板→系统→远程协助→配置请求的远程协助,将其设置为"未配置",然后单击“确定”"。
5、然后右键开始键,选择管理员模式运行命令提示符,输入命令:gpupdate /force
设置远程桌面服务里面的这三个是否正常运行,如果没有正常运行那么就启动一下。
(1)、Remote Desktop Configuration
(2)、Remote Desktop Services
(3)、Remote Desktop Services UserMode Port Redirector
6、以“管理员模式"运行命令行“netstat -ano | findstr 3389”。
7、然后我们再次进入组策略(步骤1方法):计算机配置→Windows设置→安全设置→本地策略→用户权限分配
双击"允许通过远程桌面服务登录”,通过“添加用户或组”,添加相应的用户和组。
8、右键单击桌面“此电脑”,选择属性然后依次点击“高级系统设置”→“远程”
勾选“允许远程协助连接这台计算机”、“允许远程连接到此计算机”
将“仅允许运行使用网络级别身份验证的远程桌面的计算机链接(建议)”前面的勾去掉。
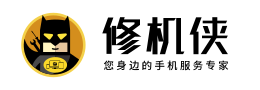



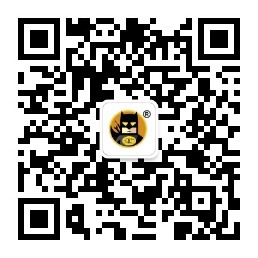

回帖 ( 0 )