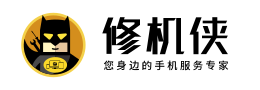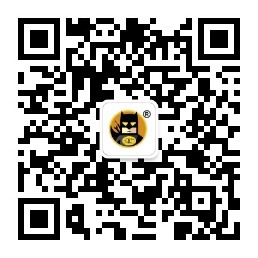iPhone 手机 27 个躲藏小技巧:你确定真的会用苹果吗?
最近在跟搭档沟通 iPhone 躲藏技巧过程中发现自己竟然有很多功用都不知道,一度置疑自己用的假苹果。
所以我就发愤图强、把网上一切的 iPhone 躲藏技巧查找了个遍、整理了这篇躲藏大合集,可能仍是不全、期望咱们也能帮助弥补啦~
3D Touch(三维触控)
这是苹果一个十分好玩、炫酷又有用的技术,如果你不知道就是你的丢失了。此部分操作都需用到 3D Touch (三维触控),操作方式:用力按(IPhone6s 以上机型可用)。
首先要检查一下 3D Touch 是否敞开,途径:设置-通用-辅佐功用-三维触控,也可根据自己习惯设置用多大力气来发动 3D Touch (三维触控)
1. iMessage特效
在 iMessage 中输入内容之后,运用 3D Touch 按压右侧朝上的箭头(长按),即可调出气泡和屏幕的多种特效选项。挑选你想运用的特效,再次点击右侧朝上的箭头,即可发送带有特效的短音讯。
2. 快速调出付款二维码
用力一向按微信、支付宝,即可在买东西时快速调出付款二维码,省去翻开软件再挑选二维码过程。
3. 用力一向按其他软件也可不必翻开 App 就弹出便利功用
4. 一键快速铲除一切推送告诉
用力一向按锁屏界面的「铲除」可弹出「铲除一切告诉」
5. 让屏幕上的键盘成为虚拟触控板
用力一向按键盘任一字母就能够发动(有必要调到苹果自带键盘形式),手指不离开在键盘区域移动即可操控光标方位。需求精确定位到某个字符左右时很好用。
6. 用力一向按句号会呈现省略号,不必一个一个打……
7. 用力一向按左面屏幕和边际交接处,和按两次 home 键效果相同,可完结多任务切换
8. 用力一向按在屏幕上方呈现的新信息或微信音讯,即可不必翻开 App 直接回复啦
9. 用力一向按手电筒即可调理光照强度
保护好隐私的技巧
1. 运用「引导式拜访」根绝他人看相片左右滑!
(1)翻开「设置」-「通用」-「辅佐功用」-「引导式拜访」,敞开「引导式拜访」和「辅佐功用便利键」
(2)翻开「相片」,找到想展现给老友的那张,连按三次 Home 键,挑选「引导式拜访」,根据提示设置密码。
(3)进入引导式拜访页面,点击左下角「选项」,将「触摸项」封闭,点击「完结」,再点击右上角的「开端」,这样怎样划拉屏幕都不会动了。
(4)今后再想给他人看相片的时分,只需翻开图片,在将手机递给对方之前连按三次 Home 键进入「引导式拜访」即可。如需退出,只需再按三次 Home 键,输入密码,点击左上角的「完毕」即可。
2.「引导式拜访」还能够同样用于确定一个 App
比方熊孩子想拿你手机玩游戏的时分,只让他玩这个游戏,避免他退出游戏翻你手机的其他内容。
3. 躲藏你不行描绘的相片
(1)障眼法
翻开一张你想要躲藏的相片,点击右上角的修改,拉动复选框中的四个角,把它定格到一个相片空白的方位,然后点击完结。这样这张图片在相册里看起来已经是一块白板了!当你需求恢复相片时,点击相片右上角的修改,挑选恢复即可
(2)运用备忘录
苹果的相册是不能加密的,但是备忘录能够呀!没错,咱们能够运用备忘录贮存想要加密的相片。
(3) 下载「整理君」
「整理君」,是被整理功用耽误了的躲藏相片高手,我对它的爱始于免费整理功用,陷于重复相片办理,忠于躲藏相片技术。在这里咱们需求用到它的加密相片和视频功用,除了直接上锁外,假装相片这个梗也是挺好玩,用一些猫猫狗狗的相片替代你想躲藏的相片。
4. 怎样把 App 躲藏起来
在把自己手机借给他人的时分如果有一些不行描绘的 App 不想他人看到的话,能够 长按该运用进入「颤动形式」,一起用另一只手指长按 Home 键唤出「Siri」,两只手指都不能松开。
榜首只手指拖拽一下运用,接着两只手指一起松开,运用消失在 Siri 傍边,然后回来桌面也找不到该运用。直接在 Spotlight 的查找框输入运用名称就能够查找回来,需求重启手机该运用才会重新显现在桌面傍边。
5. 不让正在看你手机的 TA 看到你的即时音讯
「设置」-「告诉中心」-「短信」,点击进行告诉设置,封闭下方的显现预览即可。
便利便利小技巧
1. 表情符号便利键
打出相应的字母输入法就会弹出设置好的表情包或者词语,设置途径:设置-通用-键盘-文本替换,点击右上角的 + 符号,按提示增加即可。
2. 单手键盘(iOS 11 可用)
设置好后长按输入法中的小地球,挑选单手键盘即可拯救坐地铁抓着杆打字的咱们,设置途径:设置-通用-键盘-单手键盘。
3. 成批量整理相册
进入相册,点击右上角的「挑选」,再点击一张相片不松手,经过手指滑动来完结连选。划要点:
(1)手指不离开屏幕
(2)手指在屏幕上先横着划 (轻划即可)
4. 苹果查找栏
之前的 iPhone 是有必要滑到最左才可查找,但现在一个下滑动作即可呼唤 Spotlight 查找栏。可用来查找第三方软件,还可充任计算器、汇率换算、翻译,十分便利
5. 封闭告诉音讯的赤色小气泡
怎样才能封闭图标上冒出的一个个告诉音讯的赤色小气泡?进入到设置界面 - 往下拉找到对应的 App 点击进入 - 找到告诉选 - 封闭运用图标符号
6. 批量铲除短信
安卓手机可直接在短信界面批量挑选删去短信即可,但是在苹果手机短信界面傍边没有此选项了,逐条删去有太浪费时刻了。一般采取的办法是去「设置」-「信息」-「保存信息」改为 30 天,我现在也只发现了这种办法。
7. 录制视频时摄影
在运用视频录制功用时,在开端停止按钮旁有一个小白圈,录制中看到心仪的画面按下这个小白圈就能够完结拍照。这种功用分明摆在眼边,但很多人竟然都没用过。
8. 将 iMessage 的短信从右向左滑动,能够检查收发短信的精确时刻
9. 摇一摇吊销刚输入的字,吊销后再摇晃手机可恢复
10. Safari 的阅览形式
Safari 的阅览形式肯定是看文章的利器。按下「阅览器」(第二张图赤色框出来的左上角的符号),即可运用阅览形式阅读本页面的文章,文章中的内容十分干净,字体也很大,也没有了广告的困扰,看起来很让人舒服。
11. 一次性封闭一切 Safari 分页
翻开苹果自带阅读器safari ,点击右下角分页,点击「完结」即可弹出「封闭 n 个标签页」
12. 经过 AirDrop(隔空投送)在 Mac 和 iPhone/iPad 之间快速传输文件
具体操作过程详见:Mac 的正确翻开方式--不要像用 Windows 相同用Mac 第 14 条
13. 接连互通
在电脑进行一些仿制的指令后,手机会有弹窗显现 Mac 仿制的内容。后来发现「接力」敞开后,不只能够运用「通用剪贴板」,跨设备复制和粘贴文本、图画、相片以及视频、在 Mac 电脑之间复制文件。
还能够完结:在 iPhone 上给邮件写个最初,然后在 Mac 上持续写。或是在 Mac 上阅读网页,然后在 iPhone 上持续阅读同一页面,一切便会无缝进行。
具体操作过程详见:Mac 的正确翻开方式--不要像用 Windows 相同用Mac 第 15 条