intellij idea配置优化教程
IntelliJ IDEA是目前大家公认的最好使用的java开发软件之一,在这款软件中集合了众多java开发工具的优点。例如:智能代码、自动提示等等优势。一款好的工具软件除了自身的功能很优秀之外,我们还可以对它的设置进行优化,创建一个更加优异的使用环境。有的用户对这个软件的操作还不是很熟悉,小编准备了配置的教程,我们一起来看看如何在安装IntelliJ IDEA之后进行配置吧!
方法步骤:1、在安装好了IntelliJ IDEA之后双击打开,系统会弹出一个欢迎的界面,如下图所以,使用鼠标单击右下角的设置按钮点击“Setting”进入系统设置界面!
2、在设置界面中一共有几个比较大的分类,大家可以看一下!
3、首先在Appearance中我们可以设置和界面相关的信息,例如字体等。大家可以在右侧的窗口中设置一下字体的大小等信息。
4、还可以在Menu and Toolbars中设置一下菜单的顺序
5、完成设置之后记得在Appearance & Behavier中将下图所示的选项勾选上,这样就可以在修改了代码之后自动进行保存。
6、想要自定义快捷键的用户可以在KeyMap中自己设置一下!
7、接着在Appearance中将Show line numbers勾选上,这样就可以在左侧的界面中显示出代码的行数了!General中的Auto Import打开之后将Insert imports on paste修改为none模式即可。
8、急着继续打开Code Completion,大家可以将下方的大小写敏感设置为0,向设置为不敏感的用户可以设置为all
9、进入editor界面之后可以在fonts界面中设置字体和大小以及行距等等!
10、在下图所示的界面中需要大家将编码设置为UTF-8的格式
11、随后打开左侧的Plugins选项,在右侧的界面中可以控制插件!
12、Version Control 用于版本控制,大家可以在下方设置一下父级目录。
13、完成以上的操作之后可以设置一下tomcat的信息,大家在设置之前需要安装tomcat。安装成功之后点击下图右侧中的添加按钮!点击之后会弹出新的设置窗口,在这里将tomcat的安装目录设置进去!
14、在左侧打开Maven设置界面,随后在右侧的窗口中就可以设置以下的文件了
15、有的用户还是更加喜欢使用eclipse,大家可以将它的快捷键直接设置为eclipse即可!
上述步骤就是小编配置IntelliJ IDEA的方法了,安装的方法在上一次的教程中小编已经介绍了,本次就不再介绍了。大家在安装之后可以使用上面的步骤来优化一下自己的IntelliJ IDEA。所有的第三方软件配置例如:tomcat 、maven等都需要安装之后才可以进行配置相关的信息哦!
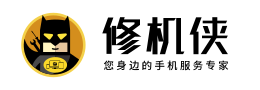



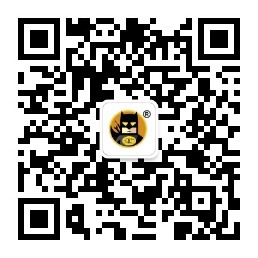

回帖 ( 0 )