Apowersoft Streaming Audio Recorder设置同时录制麦克风声音的方法
Apowersoft Streaming Audio Recorder这款软件为用户提供了电脑录音功能,用户能够通过这款软件来录制电脑使用过程中的声音,这样一来用户也可以通过电脑来录制歌曲或者视频中的音频文件了,不过有的用户在使用的时候发现录制的视频只有电脑发出的声音,而没有录制到自己说话的声音,这个问题需要在软件中设置同时录制系统声音和麦克风声音才能解决,那么小编就来跟大家分享一下在这款软件中要怎么设置在录音过程中同时录制麦克风的声音吧。
方法步骤1.首先第一步我们打开这款录音软件之后在软件界面的左上角找到齿轮图标,点击之后就可以打开软件的设置界面了。
2.打开设置界面之后我们将会看到下图所示的界面,先来到的是通用设置界面,然后我们需要点击录音设置这个选项切换到录音设置界面中。
3.切换到录音设置界面之后的如下图所示,其中有一个录制声源选项,点击打开它的下拉列表之后选择“系统声音和麦克风”这个选项。
4.将录制声源设置成“系统声音和麦克风”这个选项之后点击界面下方的确定按钮保存设置,接下来再录制时就能够同时录制到我们自己的声音了。
使用上述教程中的操作方法我们就可以在Apowersoft Streaming Audio Recorder这款软件中设置同时录制麦克风的声音了,有需要的朋友不妨试一试小编分享的方法,希望这篇教程能够帮助到大家。
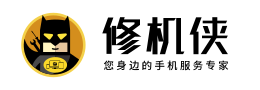



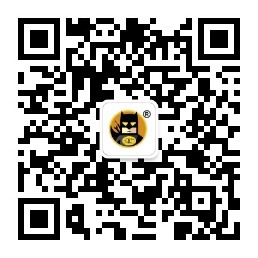

回帖 ( 0 )