AceThinker Video Keeper自定义区域录制屏幕的方法步骤
AceThinker Video Keeper是一款非常实用的网页视频下载工具,它可以帮助用户在网页中下载一些没有权限的视频文件,并且除了这个下载视频的功能之外,软件中还具备录制屏幕的功能,用户可以将电脑屏幕录制成视频文件,在软件中还可以同时进行格式的转换,这些功能都可以帮助用户方便快捷的处理视频文件,不过很多用户在使用的过程中不知道要如何通过AceThinker Video Keeper来自定义区域录制电脑屏幕,那么小编就来跟大家分享一下具体的操作方法步骤吧。
方法步骤1.首先第一步我们打开软件之后点击录屏功能,然后点击界面左上方录制选项,在出现的选项中点击自定义区域。
2.点击自定义区域之后就进入到选取录制区域的步骤了,操作跟截图相似,我们按住鼠标左键拖动来选择想要的录制区域。
3.选择好录制区域之后松开鼠标左键,然后我们就可以看到选取的尺寸宽高数据了,点击界面中的OK按钮即可完成录制区域的自定义选择。
4.点击OK按钮之后就会进入到录制的操作过程,再此之前我们会看到下图所示的界面,其中有一些快捷键信息,查看之后点击确定按钮即可开始录制视频的操作。
5.开始录制之后我们就做自己需要录制下来的操作即可,录制完成之后点击选框下方的正方形图标,也就是停止按钮。
6.点击这个停止按钮之后录制的视频就会自动保存到软件界面,然后我们点击打开文件夹按钮即可打开查看录制之后的视频文件。
使用上述教程中的操作方法我们就可以通过AceThinker Video Keeper这款软件来自定义区域录制电脑屏幕了,有需要的朋友不妨试一试小编分享的这个方法,希望这篇教程能帮到大家。
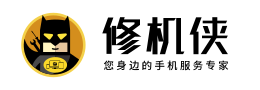



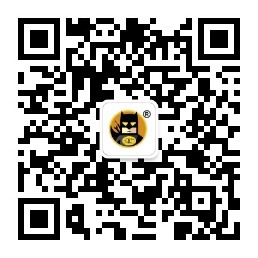

回帖 ( 0 )